Have you ever transferred photos stored on your Windows 10 PC and forgotten where you stored them? Or don’t want to search for them manually? Here’s a simple way how to search all the photos stored on your Windows 10.
In Windows 10 the photos app gathers all photos from your PC, phone, and other devices and keeps them in one place where you can easily find whatever you are looking for.
Firstly, you should type photos in the taskbar’s search box, select the photos app from the result displayed, or click on the photos app in windows.
Find your photos fast on windows 10
You can browse your collection by data, video projects, people, folder or album.Or you can search to find a specific person, place and thing. The app will recognise your face and objects in the images and adds tags to help you find out what you need without continual scrolling.
For example:
Try searching for “resort”, “cat”, or “smile”, or click on the face shown in the search panel to see all the pictures of that person is in.
How do Upload photos automatically?
One of the easiest ways to copy all your photos and videos to one place in the Photos app is to set up an automatic upload to OneDrive from your mobile device.
Firstly, you should install the OneDrive app on your iOS or Android device. Then, turn on Camera Upload in the settings. The latest videos and pictures you have taken will automatically start uploading. Once uploaded, they will automatically appear in the Photos app on your PC.
Need more help transferring your photos and videos from iPhone or Android devices to a PC.
Import videos and photos
You can even import videos and photos stored on a camera’s SD card, a USB drive, or any other device.
Steps:
- Firstly, connect your device to the pc with the help of a USB cable
- Type photos in the search box on the taskbar and select the photos app from the results shown.
- Click on import and follow the steps to import from a USB or a folder. The app will automatically select items you have not imported before, or you can also choose what you want to import.
Help the app find more photos
The Photos app automatically displays the videos and photos in the Pictures folder on your PC and OneDrive. Here’s are some steps to add additional source folders to the folder.
- Type photos in the taskbar’s search box and select the photo app from the result.
- Click on more >settings.
- Select Add a folder under sources
- Lastly, choose a folder from your PC, an external drive, or a network drive connected to your PC and then select Add this folder to Pictures to add it to the app. Subfolders of the folders will be included, too.
How to find all your photos manually
Unfortunately, images are stored in different places on your PC, depending on their origin. Windows itself keeps the pictures in your “Pictures” folder.
Some sync services try to stick to this, but you’ll often find images uploaded from items like DropBox, OneDrive, and iCloud in their folders.
If you transfer images from your camera or other devices directly to your PC, these images may also end up in different places, depending on the transfer process.
And also, if you download images from the internet, they will usually end up in the download folder that your browser is configured to use.
If you’re feeling exploratory and want to search for your photos manually.
The first two places you should look are your “Pictures” and “Downloads” folders, both of which you’ll find in the “Quick Access” section of the pane to the left of ‘a File Explorer.
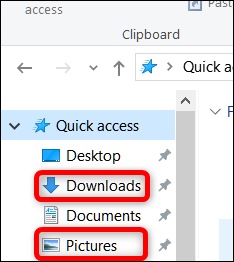
A better way: let windows search find all your photos
File Explorer has a quick tip for finding different types of documents. It’s not just hidden, but most people never care.
You can search your PC by selecting the “This PC” entry in the navigation pane of File Explorer.
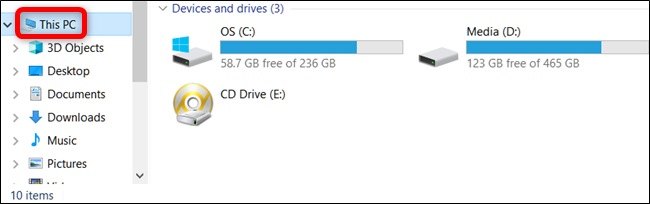
You can also search for a specific hard drive or folder. For this example, we’ll find our C: drive.
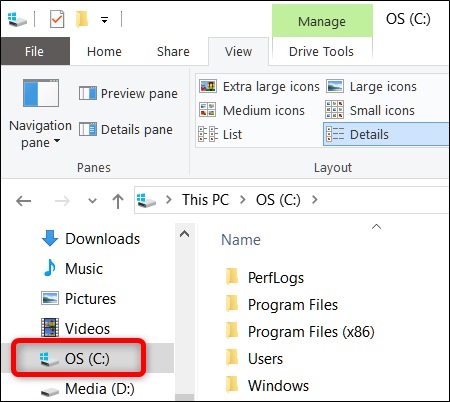
Then click on the search box at the top right of the window. It will show the otherwise hidden ‘Search’ tab at the top. Switch to that tab, click the “Genre” button, and then select “Images” from the drop-down menu.
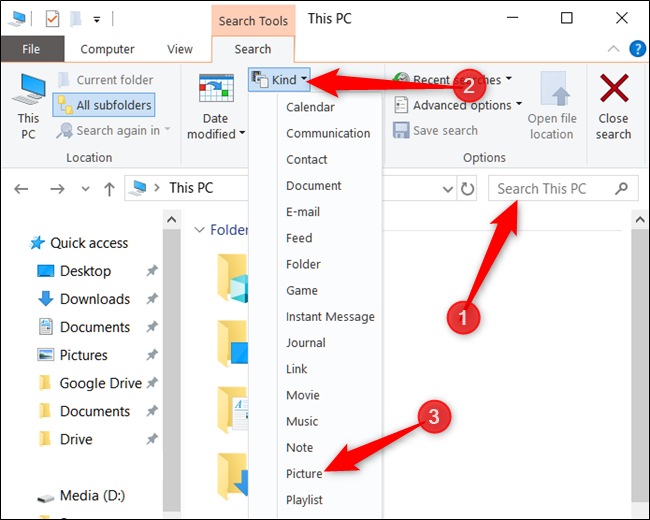
It inserts the following operator into the search box. If you prefer, you can also enter it yourself to get the same results.
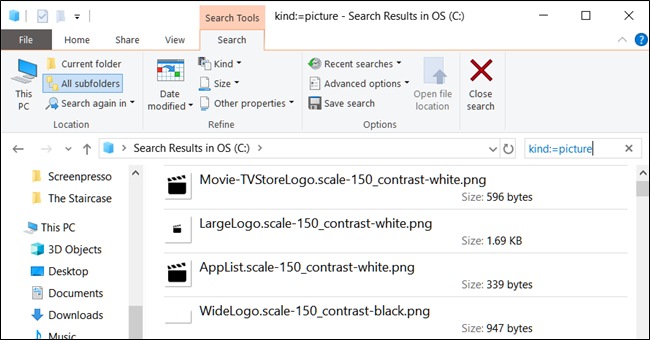
As you can see, the outcome returns everything from images used by the system to personal images contained in the folder and all of its subfolders.
The search includes images saved in JPG, GIF, PNG, and BMP formats, which are the most commonly used formats. If you have images stored in a different format, like RAW, you will need to find them somehow.
Once you have located the image (s) you are looking for, you can right-click on it and then select “Open file location” to open the folder it is in.
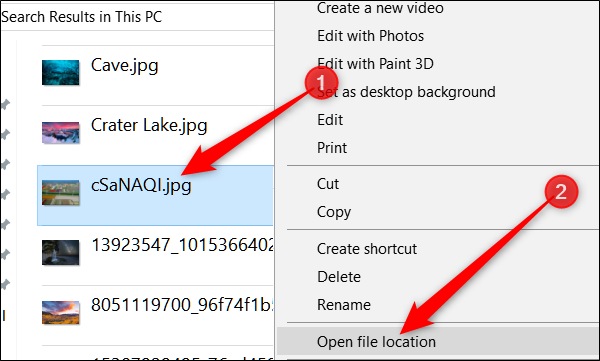
Once you locate all the photos stored on your computer.
You can move them to a more specific folder, like Pictures, or save them to an external storage device where, hopefully, they won’t be lost and forgotten again.





